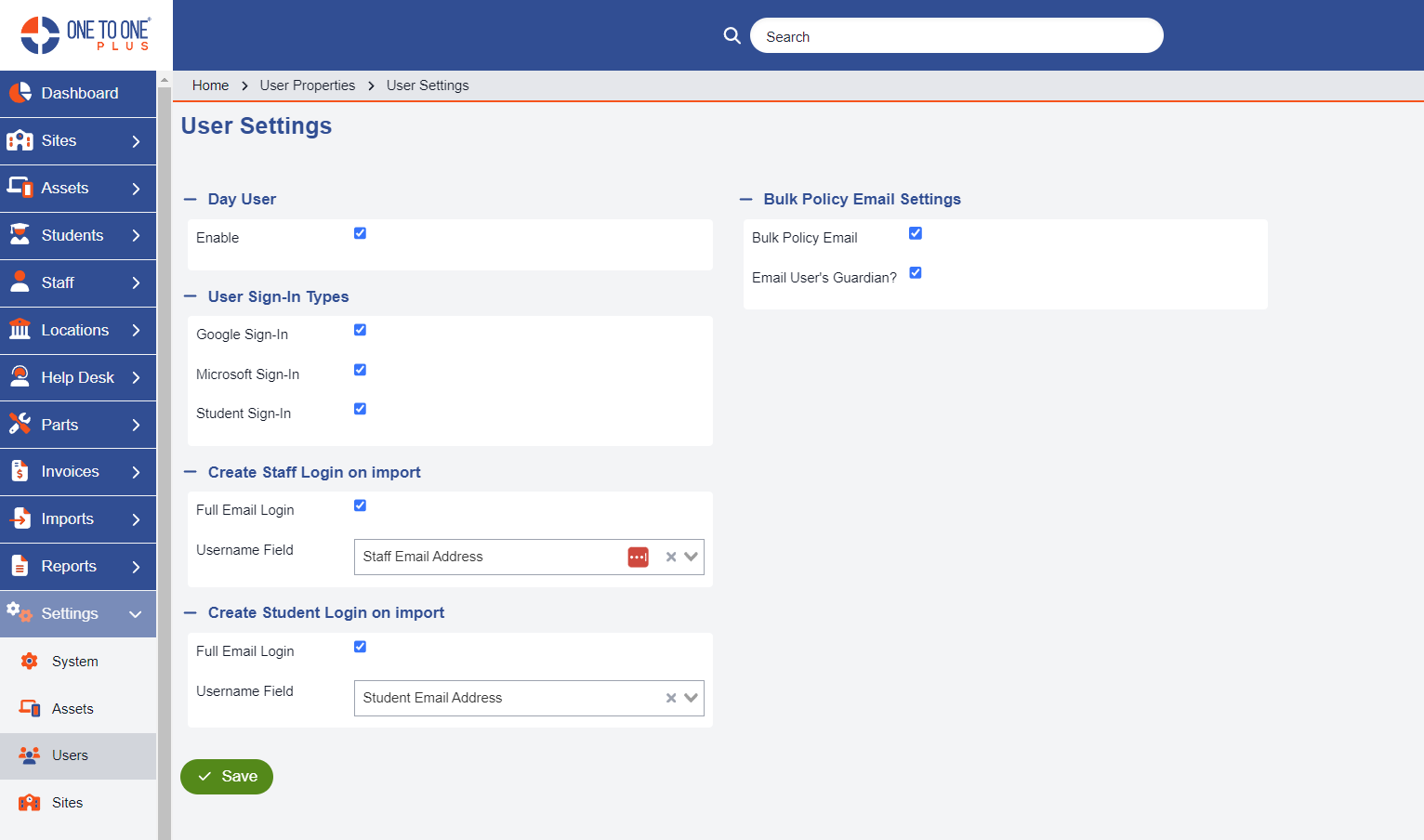- Print
- DarkLight
- PDF
The User Settings screen allows you to turn on or off different options.
Any changes made on this screen be sure to click the Save button.
Day User Settings: this option allows users to set students as Day Users due to disciplinary issues or unpaid invoices.
Google Sign-In Settings: this option turns on Google Single Sign On so that Staff users can sign in with their Google account rather than login credentials in the software.
Microsoft Sign-In Settings: this option turns on the Microsoft Single Sign On so that Staff users can sign in with their Microsoft account rather than login credentials in the software.
Student Sign-In Settings: this option allows students to use the Google Single Sign On feature so that they can sign in with their Google account rather than login credentials in the software.
Bulk Policy Email Settings: this option will determine if the student and/or guardian should receive email for user policies such as Student AUP. Bulk Policy Email is for the Student Manage page. Email User's Guardian is for the Staff Manage page.
Create Staff/Student Login on import: These options allow you to create Staff and/or Student logins on import. Here you will be able to select to create the login based on full or partial email address or staff/student ID.
If full email login is not selected, it will create the username with the email up to the @ symbol. For example: kzuber@onetooneplus.com would be kzuber as user name.