- Print
- DarkLight
- PDF
Article summary
Did you find this summary helpful?
Thank you for your feedback!
The User Policy Templates screen is where you can view existing policy templates or add new ones. You can click the User Policy Template on this screen to edit it. You must set up user policy template types prior to adding user policy templates.
To add a new User Policy Template, just click the Add button at the top right.

Then type the Short Name of what the policy template will be such as Student AUP etc. and add a Type also, these are required fields. Add a Description if necessary. The options below are additional things that can be added to the policy template.
- Assigned Assets?: If checked, this will show any assets that the student has assigned to them on the policy prior to them signing it.
- Insurance?: If checked, this allows you to set an amount for partial payments and insurance fee so if Yes is selected when signing the policy it will auto generate an invoice.
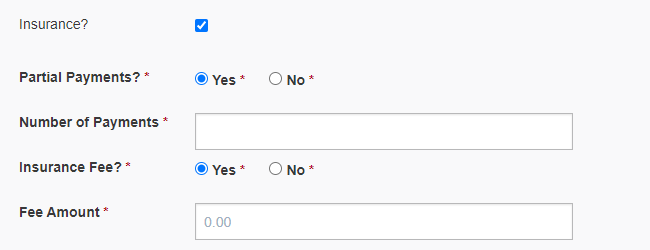
- Signer Info?: If checked, this will bring up text boxes for the user who is signing the policy to input Full Name, Phone Number, and Email.
- Guardian Signature?: If checked, this will bring up an additional signature box so the parent/guardian can sign the policy as well.
From here, you can fill out a confirmation message and add a file if you like. Once you've done this be sure to click Save to save the new policy template
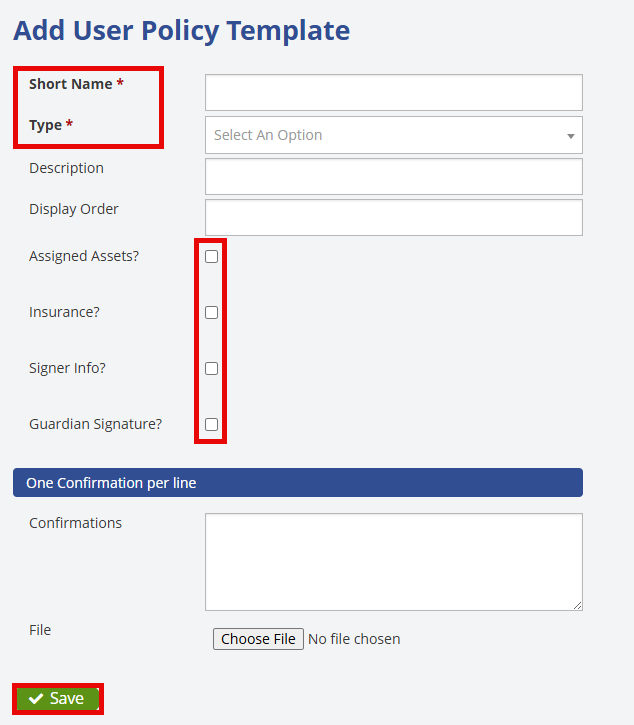
Was this article helpful?



