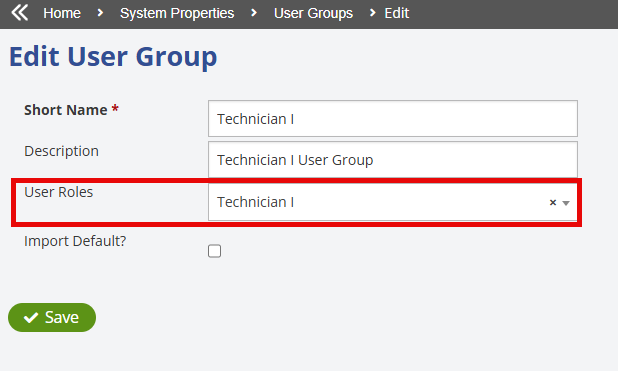- Print
- DarkLight
- PDF
The User Groups screen is where you can view existing groups or add new ones. You can click the short name of the existing groups to bring them up.
To add a new User Group, just click the Add button in the top right.

Type the Short Name, which is a required field and what will show up in the system when choosing user groups, and you can add a Description if you want to.
The Import Default? option is used for determining which User Group a staff member is assigned to when doing Staff Imports. The Import Default will show a YES on the User Groups screen to identify which user group is set to default. Only one User Group can be selected as the Import Default at one time. If you try to choose more than one user group as the default you will get this message:

After adding the necessary information for the User Group, click Save to ensure the user group is added.

Once the User Group has been added, click on it in the list of user groups and you will see a field called User Roles. Set this to match the security privileges this user group should have and click ![]() to save your changes.
to save your changes.