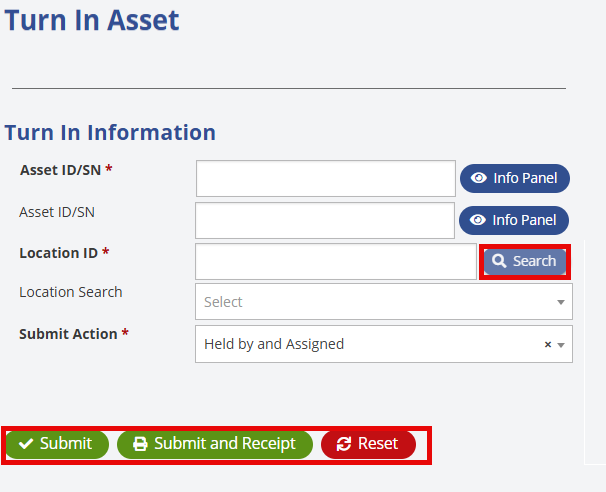- Print
- DarkLight
- PDF
The Turn In screen is designed to return assets previously assigned to staff or students. It is optimized for use with barcode scanners, helping to streamline and speed up the process.
If a user has multiple assigned devices, the Multi Asset Turn In feature allows up to three devices to be turned in at the same time.
To enable this feature, follow these steps:
On the Turn In screen, click the Settings button in the top right corner.
Expand the Turn In Screen Settings section by clicking the + icon.
Set Multi Asset Turn In to Yes to activate the feature.

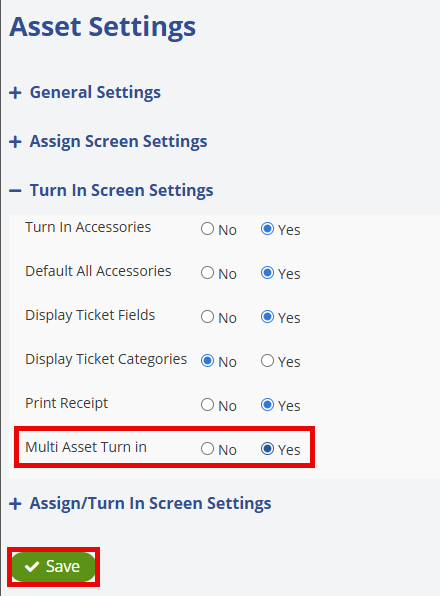
You should now see 3 asset fields instead of one, indicating that you're ready to turn in multiple devices.

Additionally, each asset now has an ![]() button beside it that allows you to view important device information—such as User Policies, unpaid invoices, and more—that would normally appear automatically when turning in a single asset.
button beside it that allows you to view important device information—such as User Policies, unpaid invoices, and more—that would normally appear automatically when turning in a single asset.
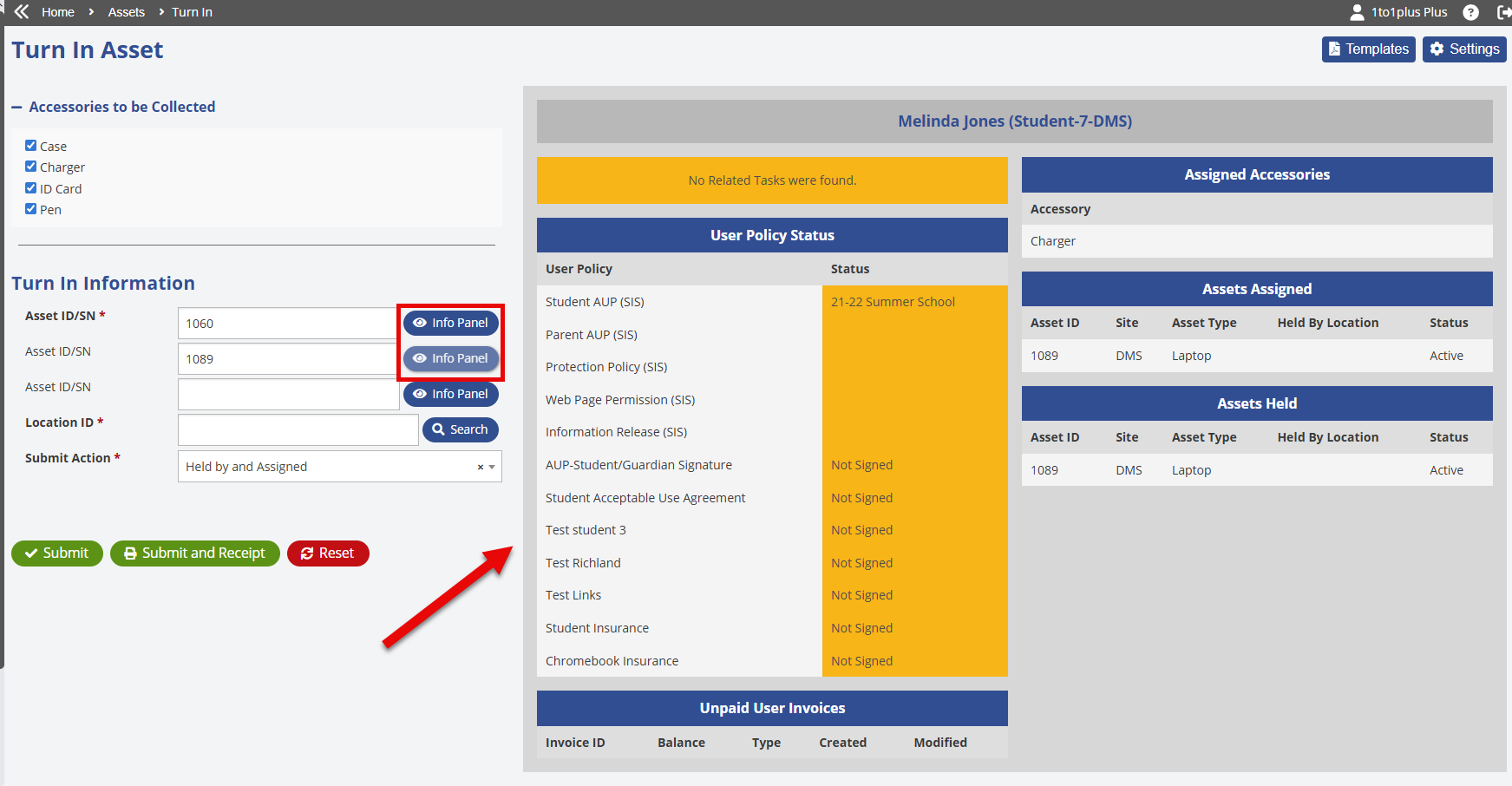
Proceed with Turning In Devices by Following the Steps Below:
Scan or Enter Asset IDs
In the Asset ID/SN fields, scan or manually enter the Asset ID or Serial Number for each device being turned in.Scan or Enter Location ID
In the Location ID field, scan or enter the Location ID.
Alternatively, click the Search button next to the field to open the Location Search dropdown. From there, you can either scroll to select the appropriate location or begin typing to search.Verify the Submit Action Field
Ensure the Submit Action field is set to Held by and Assigned.Note: This is the default setting, but it can be changed in the Settings> Assets> Asset Settings>Assign/Turn In Screen Settings page.
Held by and Assigned should be selected in most cases, unless you only need to update the Held by field.
For example, If a student’s device is collected at the end of the school year and will be reassigned to them in the fall, you can update the Held by field to reflect that the device is currently held in school inventory.
Complete the Turn-In Process
Click the
 button to finish turning in the devices.
button to finish turning in the devices.Click the
 button to complete the process and generate a receipt.
button to complete the process and generate a receipt.Click the
 button to clear out the previously mentioned fields
button to clear out the previously mentioned fields