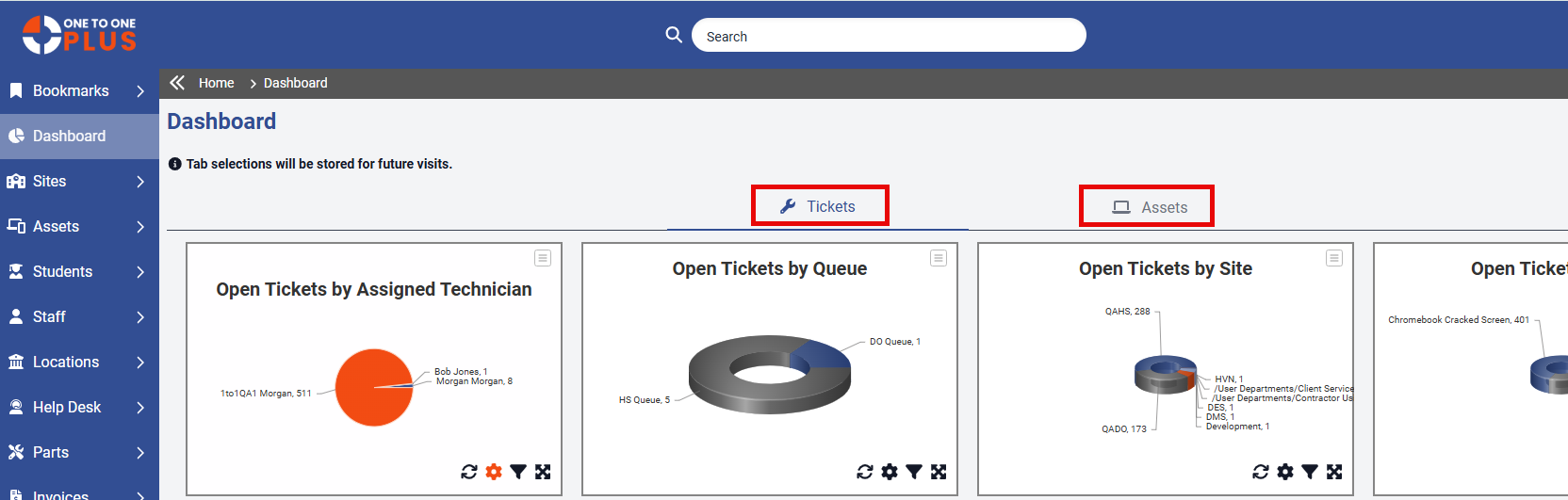- Print
- DarkLight
- PDF
The System Settings screen houses some general system settings for the software.
Set your schools logo file up in the School Logo File section. Once you've added the file, at any point you can click on the file name in this section and it will download it to your computer if you need it. You can also click the  button and it will remove the Logo file.
button and it will remove the Logo file.
The Logo URL box is there to add the URL that you want to be directed to if someone clicks the school logo at the top right of the screen.
You can also add a Single Label Printer here that will tell the software which printer to direct your labels to.
You can also select to print Student ID on individual student labels by default. When the option is checked, the student ID will automatically print on labels when printed from the Edit Student page.
Dashboard tabs that are not being used can be disabled by checking only the ones your organization wants to see. See example below
Dashboards can also be set to auto refresh the chart information every 10 minutes.
If any changes are made on this screen, click the ![]() button to save your changes.
button to save your changes.
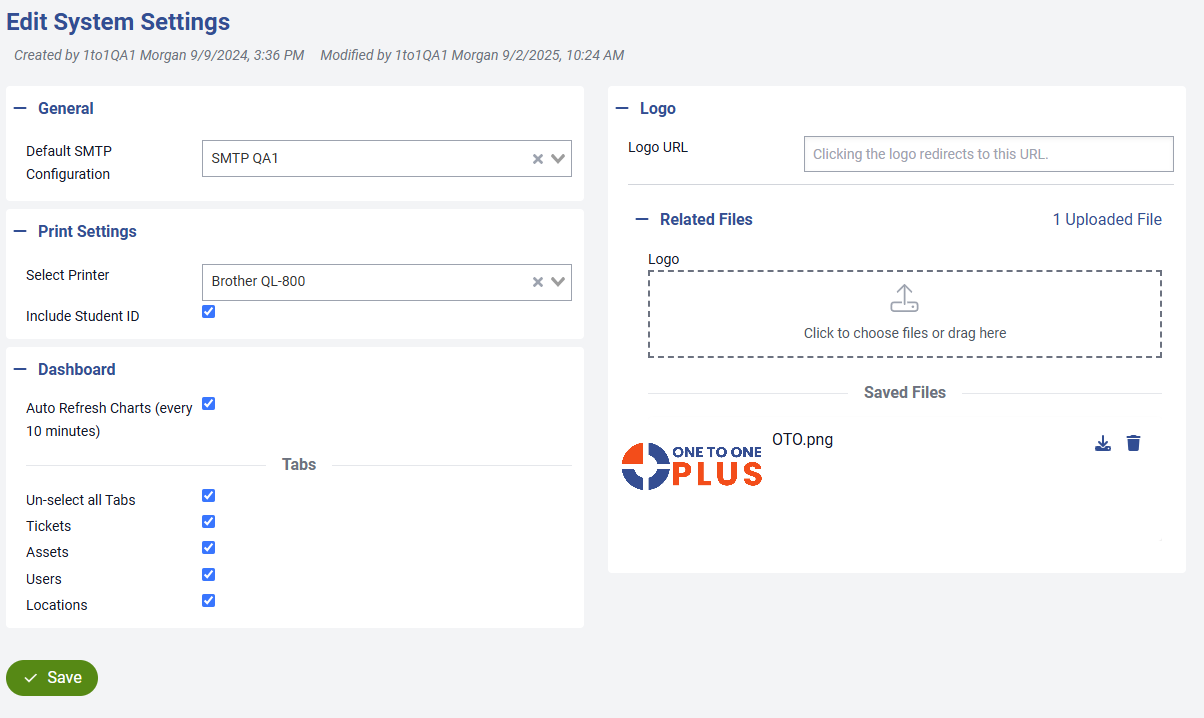
Example of having only two tabs enabled.