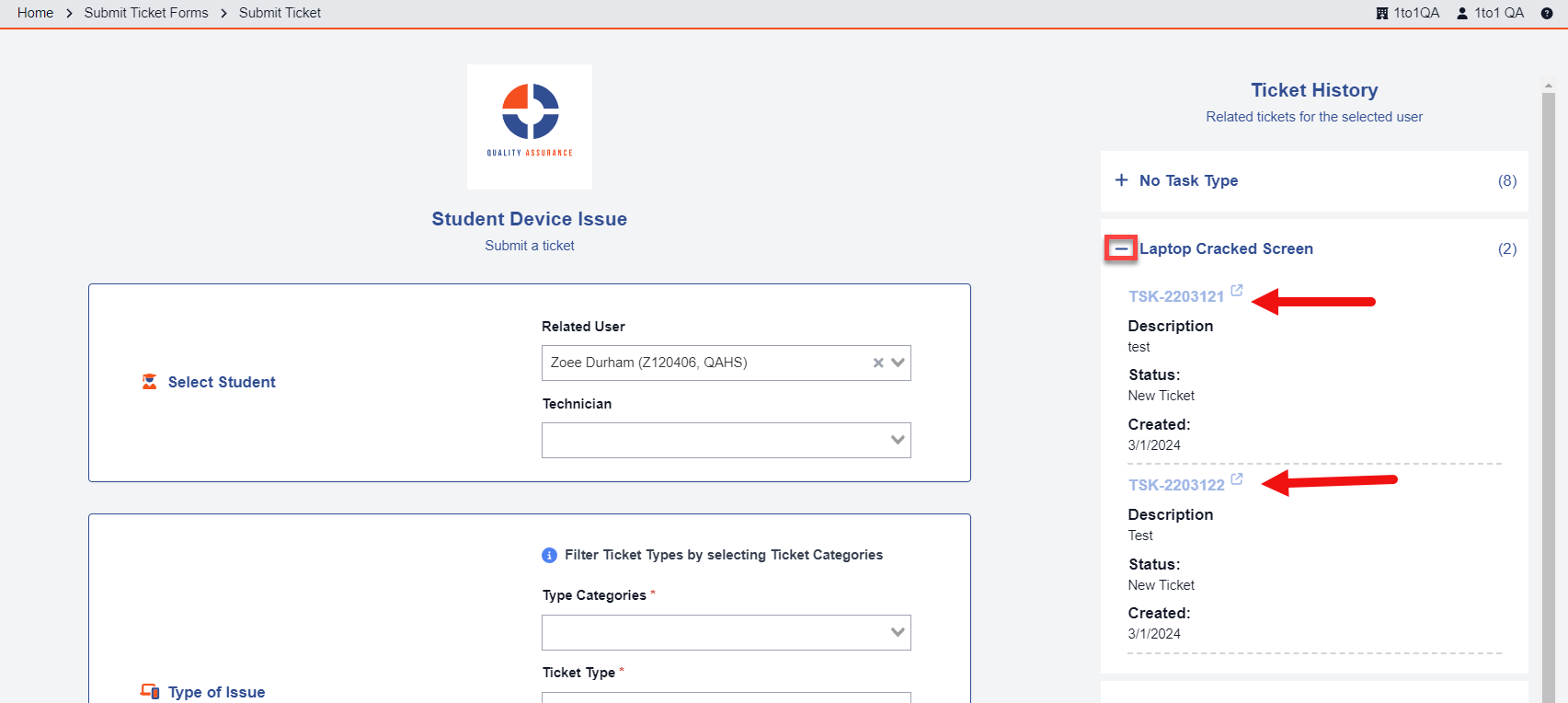- Print
- DarkLight
- PDF
The Submit Ticket screen will be where students or staff come to submit a ticket for any reason. The ticket forms such as Student Device Issue, Password Reset, etc. are all customizable and determined by who has the access to create them in your administration. You determine what issues are most common for you and can create forms for your user's to select when putting in a ticket. Refer to the documentation for Submit Ticket Settings under Settings>Tickets>Ticket Properties for details if you are an administrator trying to create these forms for your users.
To submit a ticket, go to Help Desk>Submit Ticket. You should see the Submit Ticket screen pop up. Click on the the option that best describes your issue. (the options you see on this screen will vary and won't look exactly like the screen below)
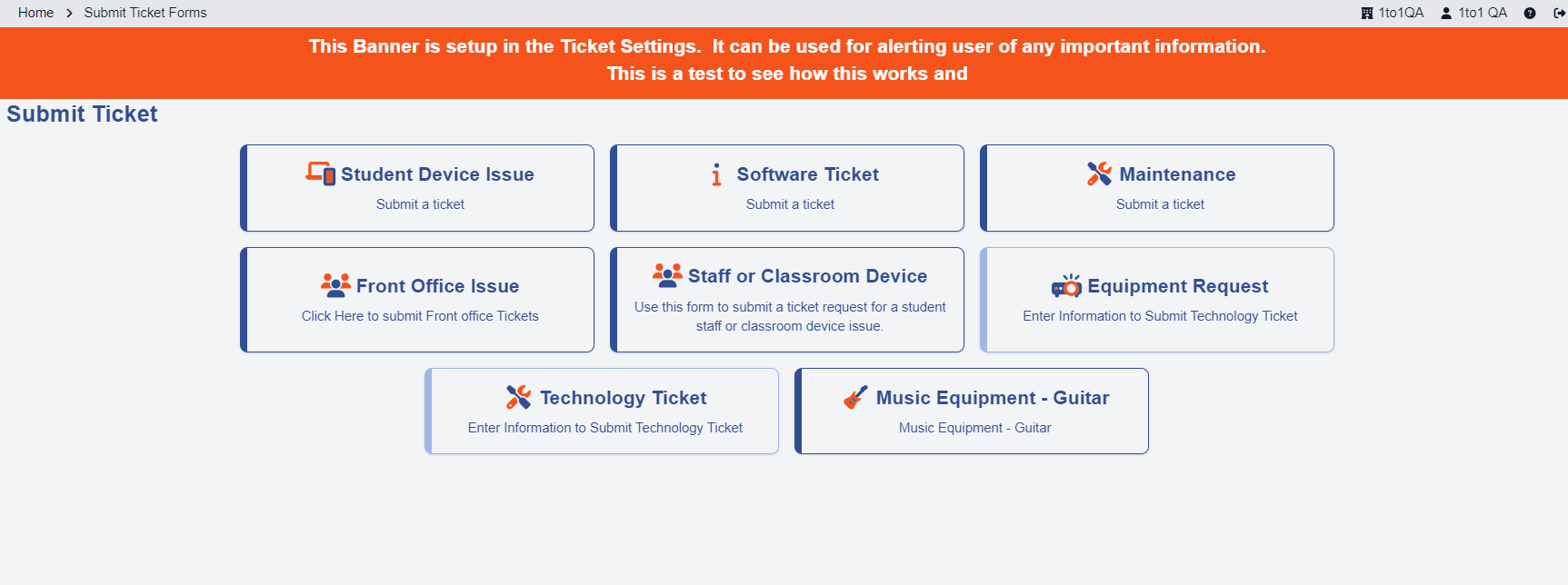
From here, simply fill in the information on the screen. Required fields will be indicated by a * beside the field. The Type Categories and Types fields work together. If you select a type category first, it will filter what is displayed in the types list. If you select one without the other, the system will not save correctly. When you're done filling in the information be sure to click the Submit button to submit your ticket. The ticket will be handled by your system administrator from this point.
The related user's ticket history is also displayed to the right of the ticket screen. 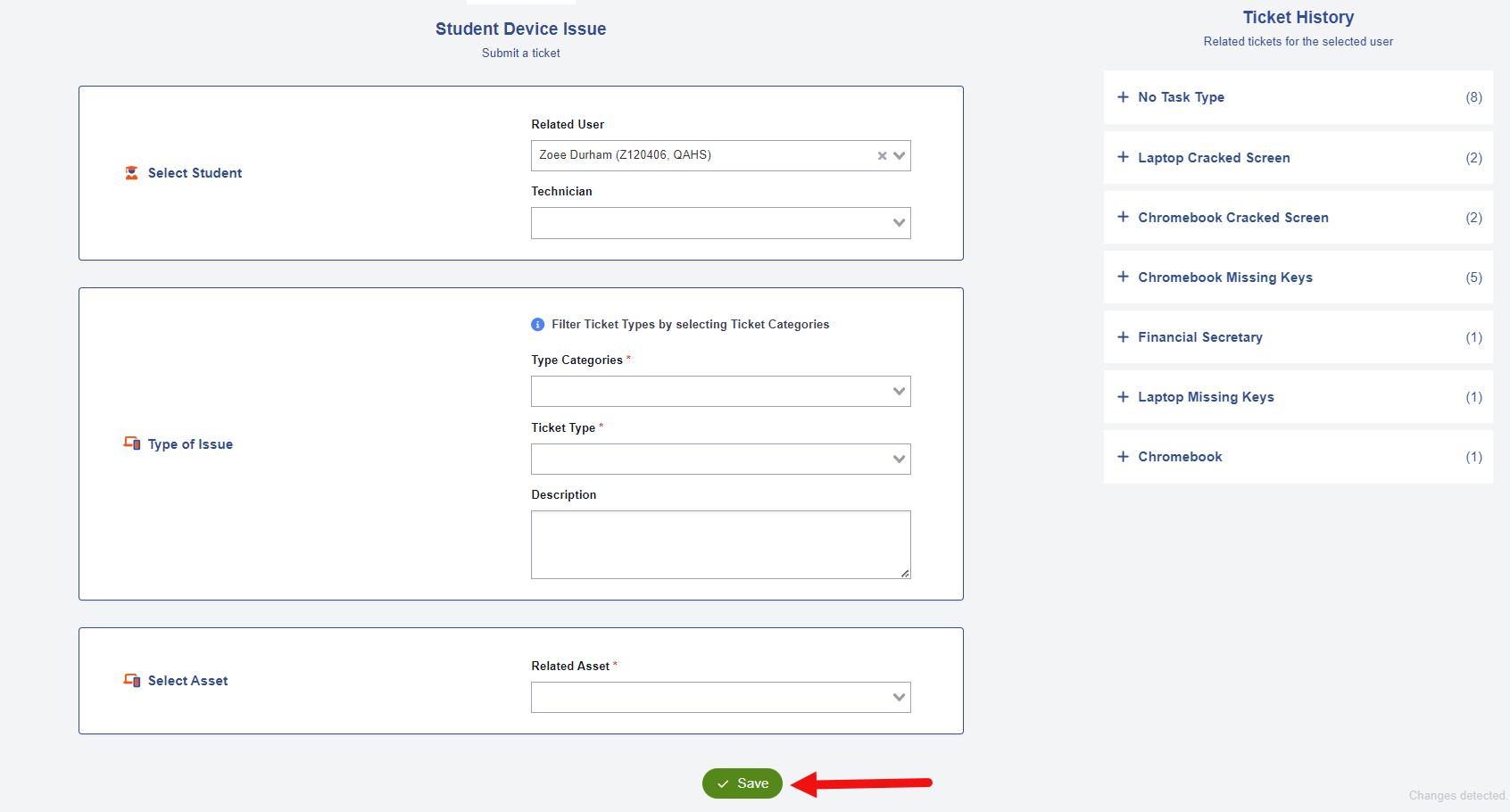
If you click on the plus beside of the ticket type under history, it will display a summary of the tickets. Click on the ticket number to be taken directly to the ticket itself.