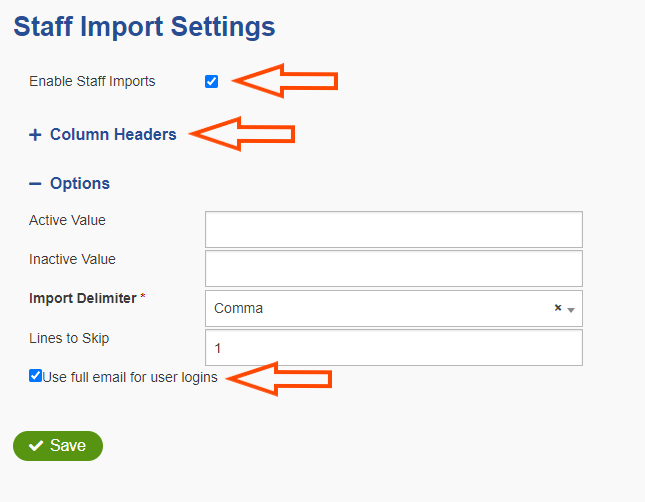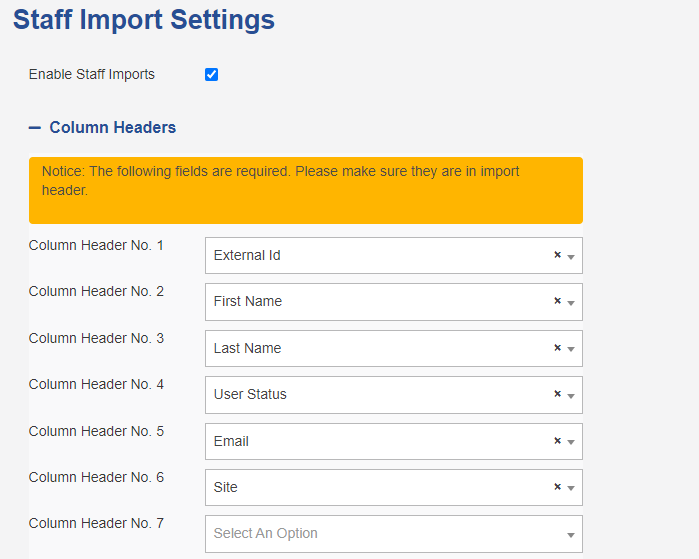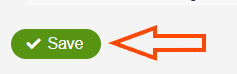- Print
- DarkLight
- PDF
The Staff Import Settings screen houses the settings that control staff imports. You will need to set these up before being able to perform a staff import.
Click the Enable Staff Imports check box to turn on staff imports. Click the Column Headers drop down to expand it. This is where you will choose the Headers that are in the file. The headers need to be put in the same order on this screen as they will be in the file. You only have to do this once as long as you're importing the same fields each time.
The 6 required fields are External ID, First Name, Last Name, User Status, Email, and Site.
Set the Active and Inactive Values based on what Active/Inactive values are used in the import file. Ex.) Active/Inactive, 0/1, etc.
A staff import will automatically create staff user ID's for login based on whether you have the Use full email for user logins option checked. If it's checked, it will create the full email address as a login and if it's not checked it will just use the first part of the email before the @ as a user login.
Leave the Import Delimiter as Comma and the Lines to Skip as 1.
Click the Save button at the bottom of the screen when these steps have been completed.