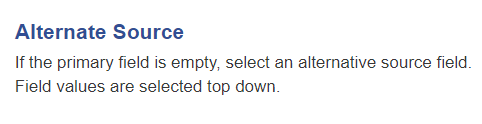- Print
- DarkLight
- PDF
The Import Asset Settings screen houses the settings that control various import types. These settings must be configured before you can perform an asset import. Contact our Support Department to activate the import type for your organization.
You can access the settings by selecting Settings > Imports > Import Assets Settings. We currently support the following import types: FTP CSV Assets, Filewave Device, Filewave IOS Device, Google Chrome, Intune, Jamf Pro Computer, Jamf Pro Mobile TV OS, Jamf Pro Mobile, Jamf Schools, Mosyle IOS, Mosyle Mac, Mosyle TV and we offer a Manual CSV Import option.
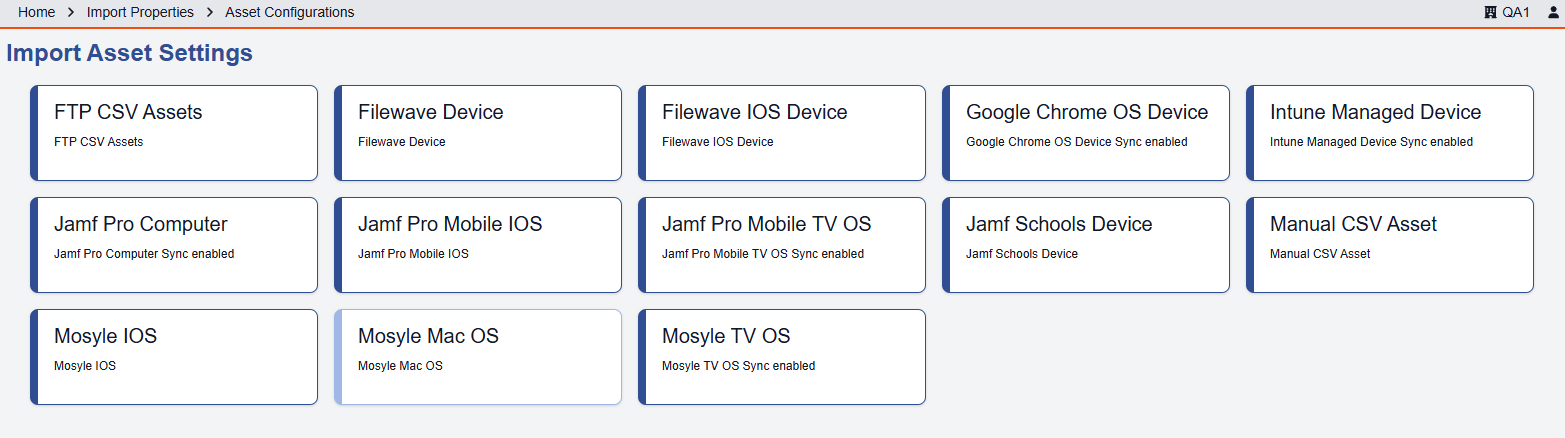
There are many required options on the asset import settings. They will vary depending on the MDM solution that you are using. This example below is for Google Chrome OS Device settings. Write Enabled allows you to update back to your API such as if you disable a device in One to One Plus and need it to write the status over to Google.
In any of the MDM import settings, you will find a section for "Default" settings such as Default Asset Type, Default Asset State, and Default Site. These are required settings. Each import type also has a section for the credentials to access the API.
Data Syncing Options is used to update the status for deactivated assets to either Inactive, Disabled, or Deprovisioned in One to One Plus.
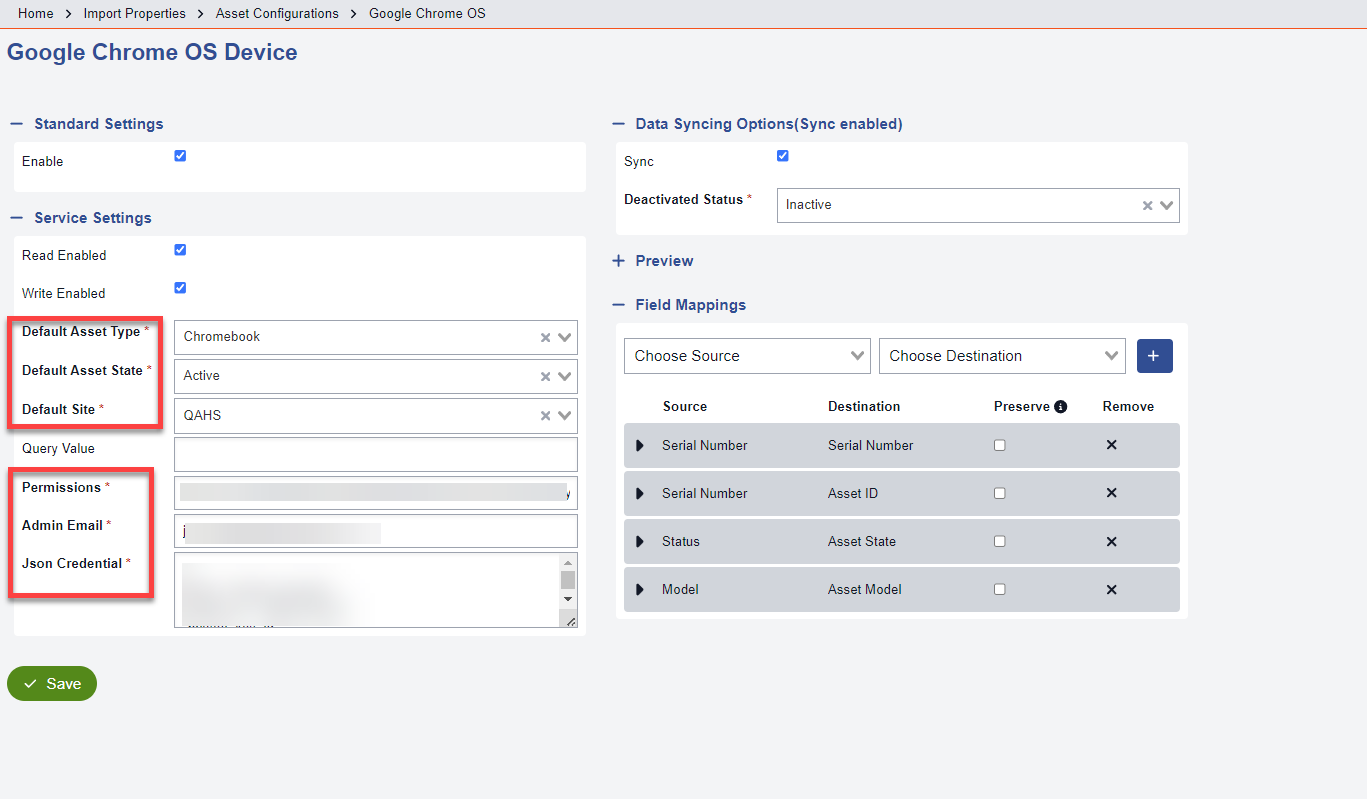
Field mappings crosswalk the fields from the Source (MDM Solution field) to the Destination (One to One Plus field). Serial Number, Asset ID, and Asset State are required field mappings. Optionally, you can also select to Preserve a field to prevent updates made to the field.
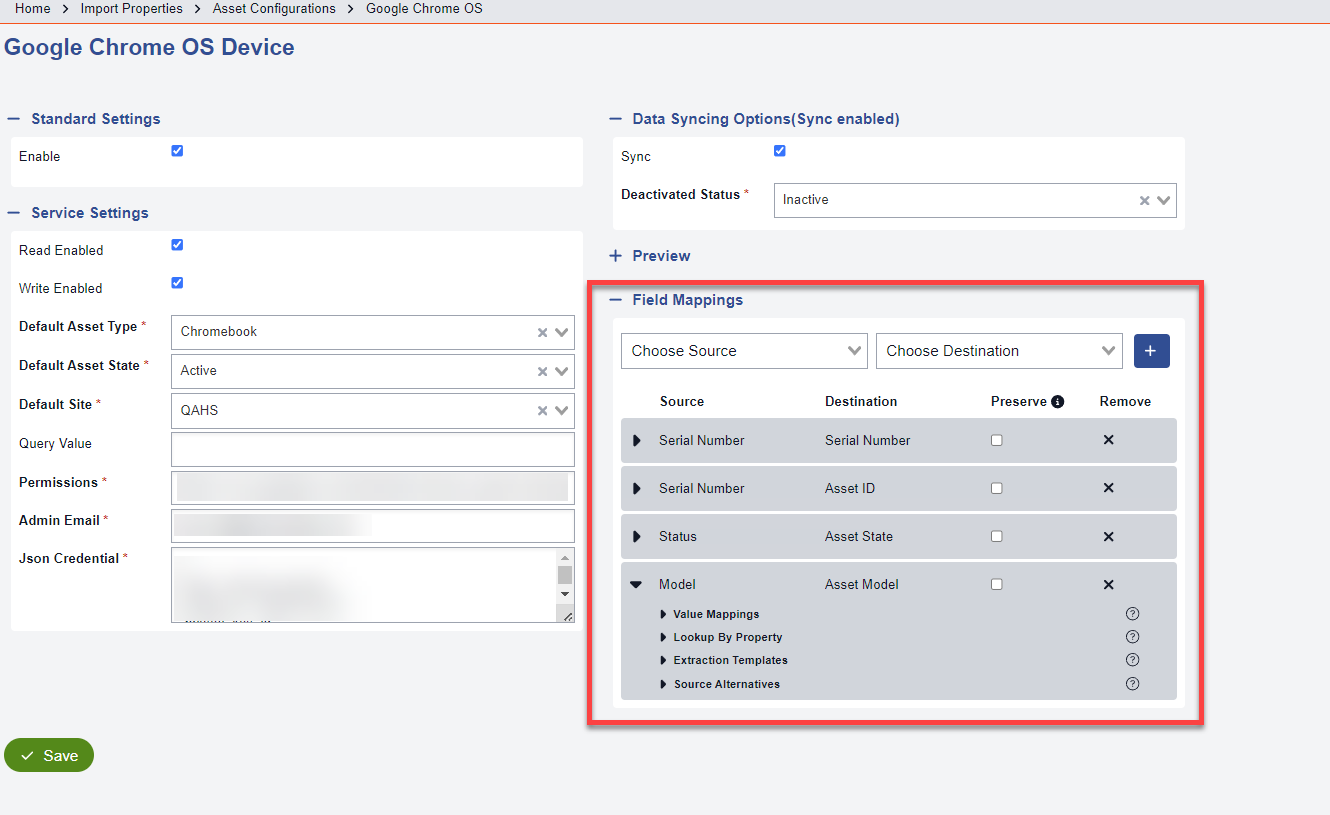
The following Google Asset source fields can be mapped to your Google Asset records.
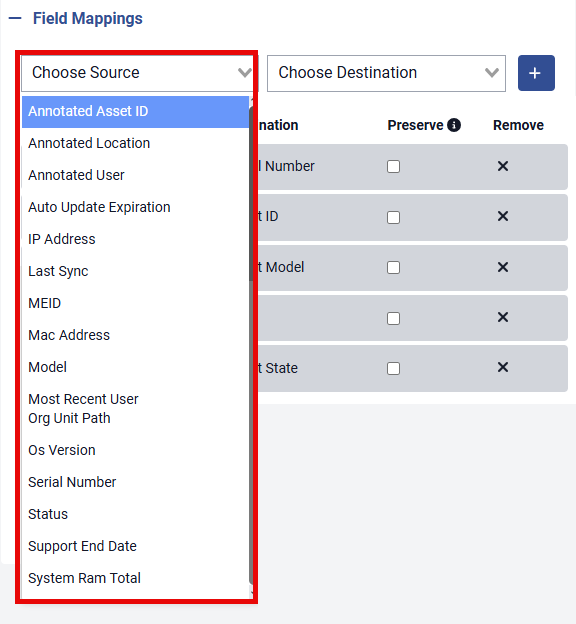
Below is a partial list of destination fields to which Google source fields can be mapped. These include both standard fields and any custom fields that may exist within your asset records.
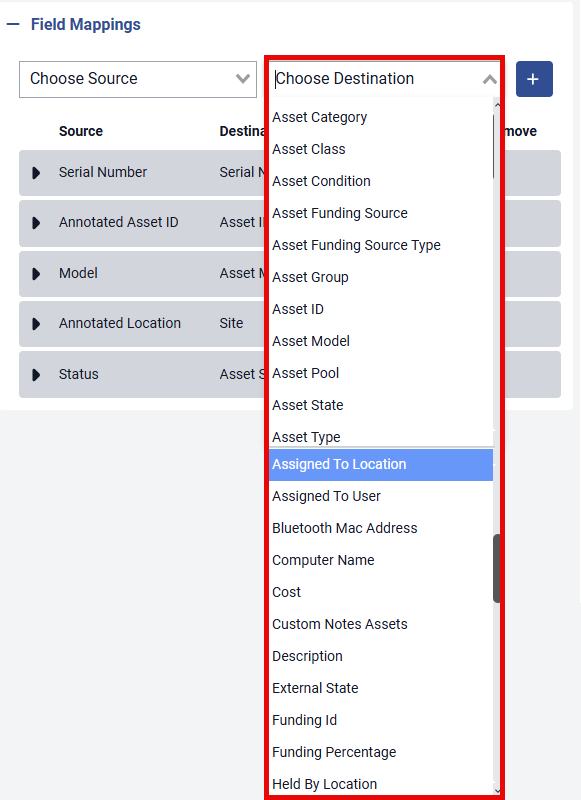
All asset import settings (except for Manual CSV Asset) has additional options for field mappings. If your source selection allows for value mappings, you will be able to now use wild cards, lookup properties, data extractions and source alternatives.
Each option has a detailed explanation of the feature with examples of how to use. When you click on the  beside of each to display the details.
beside of each to display the details.
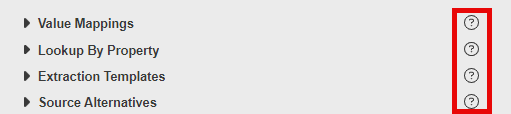
Value Mappings

Lookup By Property
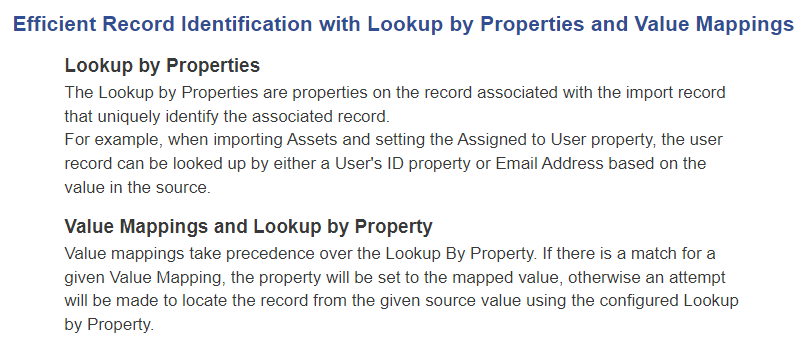 Extraction Templates
Extraction Templates
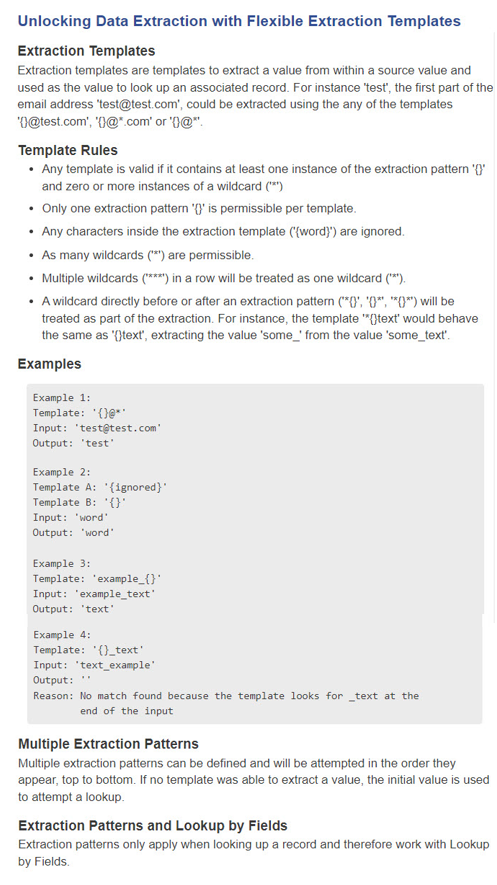
Source Alternatives