- Print
- DarkLight
- PDF
Article summary
Did you find this summary helpful?
Thank you for your feedback!
In order to setup the Email to Ticket functionality, you will need to do the following:
- Setup an Email Address – example email.ticket@onetooneplus.com
- Setup a forwarding rule on this email address to send mail to tickets@1to1plus.com
- If you are using Google Mail. Once you have setup the forward you will need to contact your Project Manager and let them know.
- (Google Only) Once I have received the verification code, I will email it back to you so that you can verify the forwarding.
- Setup SMTP inside of 1to1plus
- (Google) smtp.gmail.com
- (Office 365) smtp.office365.com

- (Google Only) You will also need to look at the recent security activity and turn on less secure apps for this account. You will see something like this and have to verify it is safe to continue.
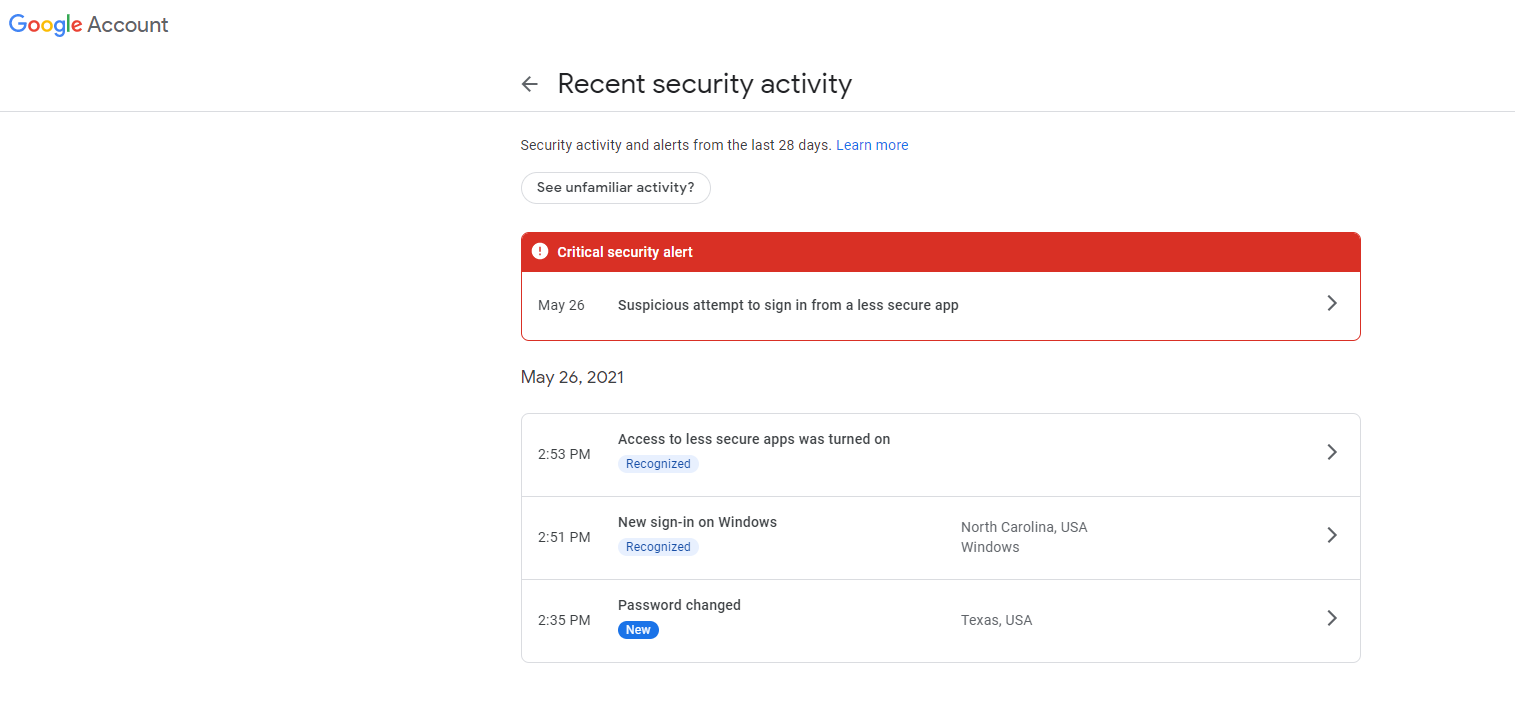
- (Google Only) Alternative (The client can provide us with the username and password to the email account and we will setup the process.)
- https://1to1plus.com/pages/#/properties/system/smtp_configs
- When you click save it will try to connect and send a test email to that email address. If unsuccessful it will display an error message (Our system was unable to connect to your smtp using the provided credentials, please try again.)
- Once you have it connected you can setup the system wide default SMTP config here On this screen you can choose the system wide default smtp configuration. (https://1to1plus.com/system_settings/edit)
- You can setup as many smtp configurations as you want and apply different configurations to different sites
- Auto routing of tickets. If you would like email to tickets to be automatically routed if the email address matches a user inside of our system you will need to enable this option.
- https://1to1plus.com/pages/#/properties/tasks/ticket_settings (Auto Routing)
-
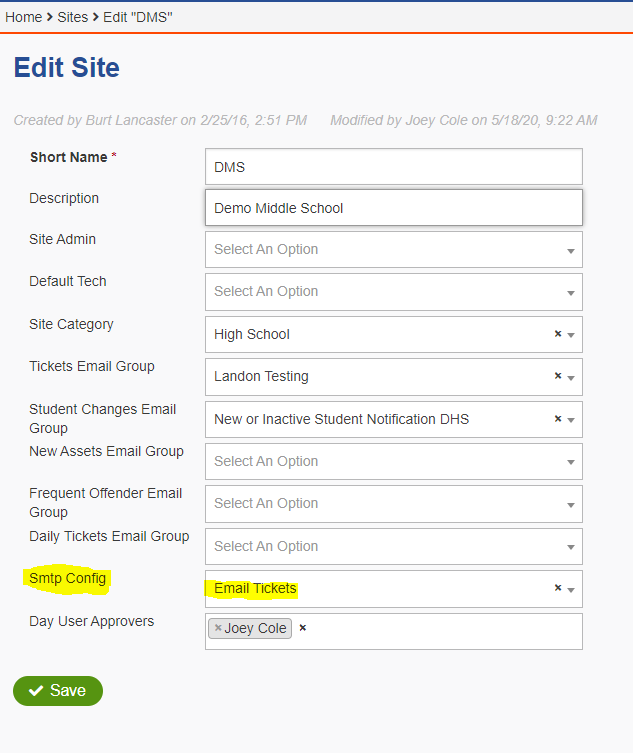
- Once you have your configurations setup and someone sends an email to your smtp email address it will forward to our servers and show up in the new section under Help Desk called Email Tickets. From this screen you will be able to convert the email into a ticket and choose from the following fields.

- Once you click save it will convert the email to a ticket.
- Another new feature is the ability to communicate back and forth from the email and it will show up in the ticket. Clickto view video demo.
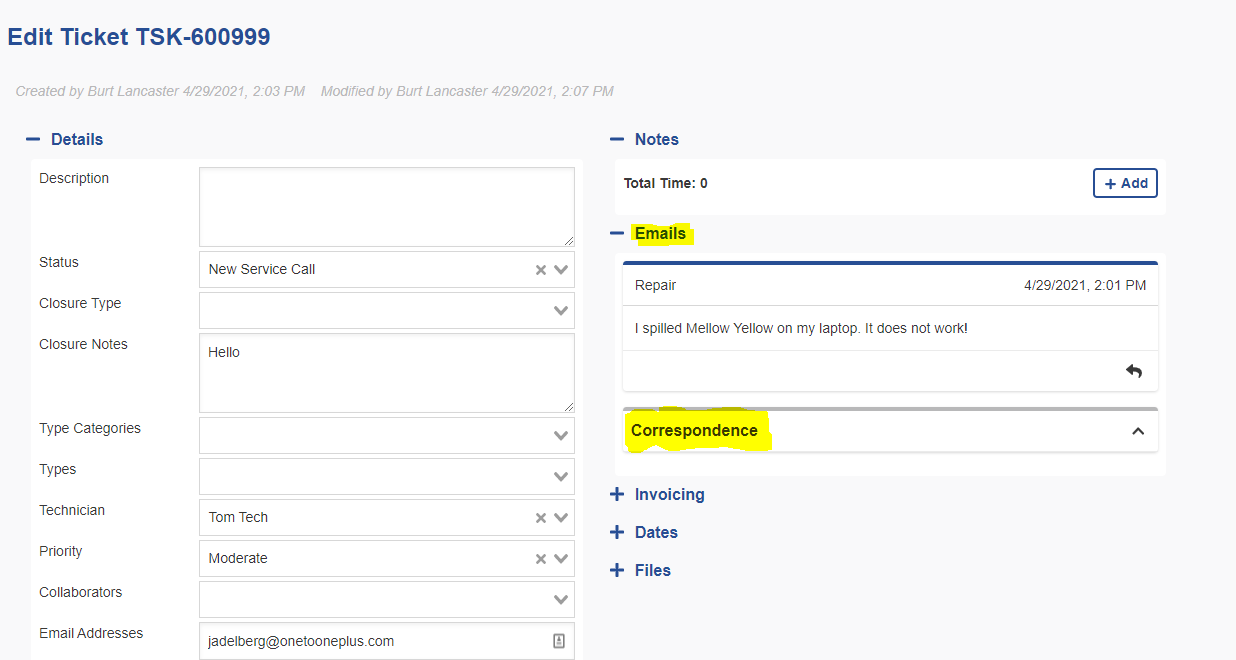
- All emails back and forth from a ticket that was created via email can be see in the Correspondence area.Click
Was this article helpful?


