- Print
- DarkLight
- PDF
The Edit Ticket screen allows you to edit a ticket with any details that you would like. Which fields are required on this screen is customizable in the Ticket settings. Staff and Students can not close tickets.
Expand each section to add/edit information that is relevant to the ticket such as Related User, Related Asset, Invoicing, etc. If the ticket is for device damages you can also create an invoice from this screen in the Invoicing section by clicking the Add button. Add a due date for the ticket to be resolved if necessary and add any notes for the ticket in the Notes section. Attach any files or images related to the ticket here also. Files can be upload up to 50mb and the valid file extensions are .jpeg, .jpg, .png, .xls, .xlsx, .doc, .wav, .pdf, .txt, .docx. The Type Categories and Types fields work together. If you select a type category first, it will filter what is displayed in the types list. If you select one without the other, the system will not save correctly.
The Related User Policies will display “Has Insurance Policy” if the user has a signed policy within One to One Plus or if they have a Protection Policy with a positive value. If the insurance limit has been reached for the school year, it will display “Insurance Limit has Been Reached" in red.
Once all details for the ticket have been added, click the Save or Save and Send button and the ticket will be created. You can then access the ticket record from either the Manage Ticket screen or the My Tickets screen.
The Save and Send button saves record and automatically generates emails to users who are flagged to receive emails.
.png)
Recently we have added a way to include Knowledge base articles or templates to the notes area and correspondence area of the Add/Edit tickets. Select an option to open up available articles or templates then click on the one(s) you want to attach. They then show in the body of the note or correspondence.
Enter new note:
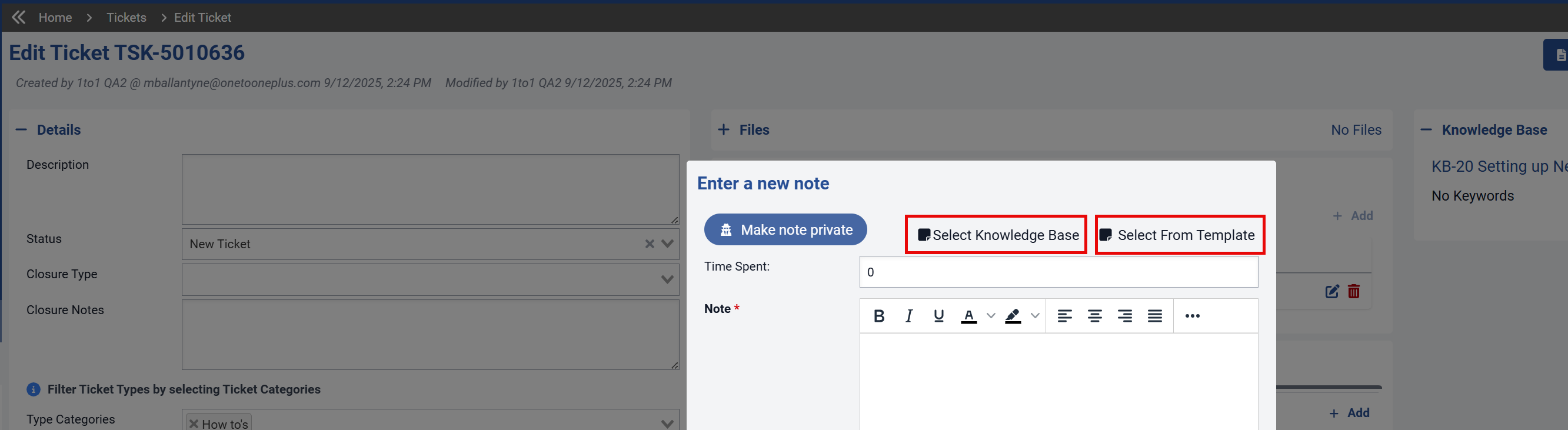
Once you have clicked on the Select Knowledge Base icon, a list of articles will be displayed. There is also a search feature that can be used to look up specific articles or narrow down searches.
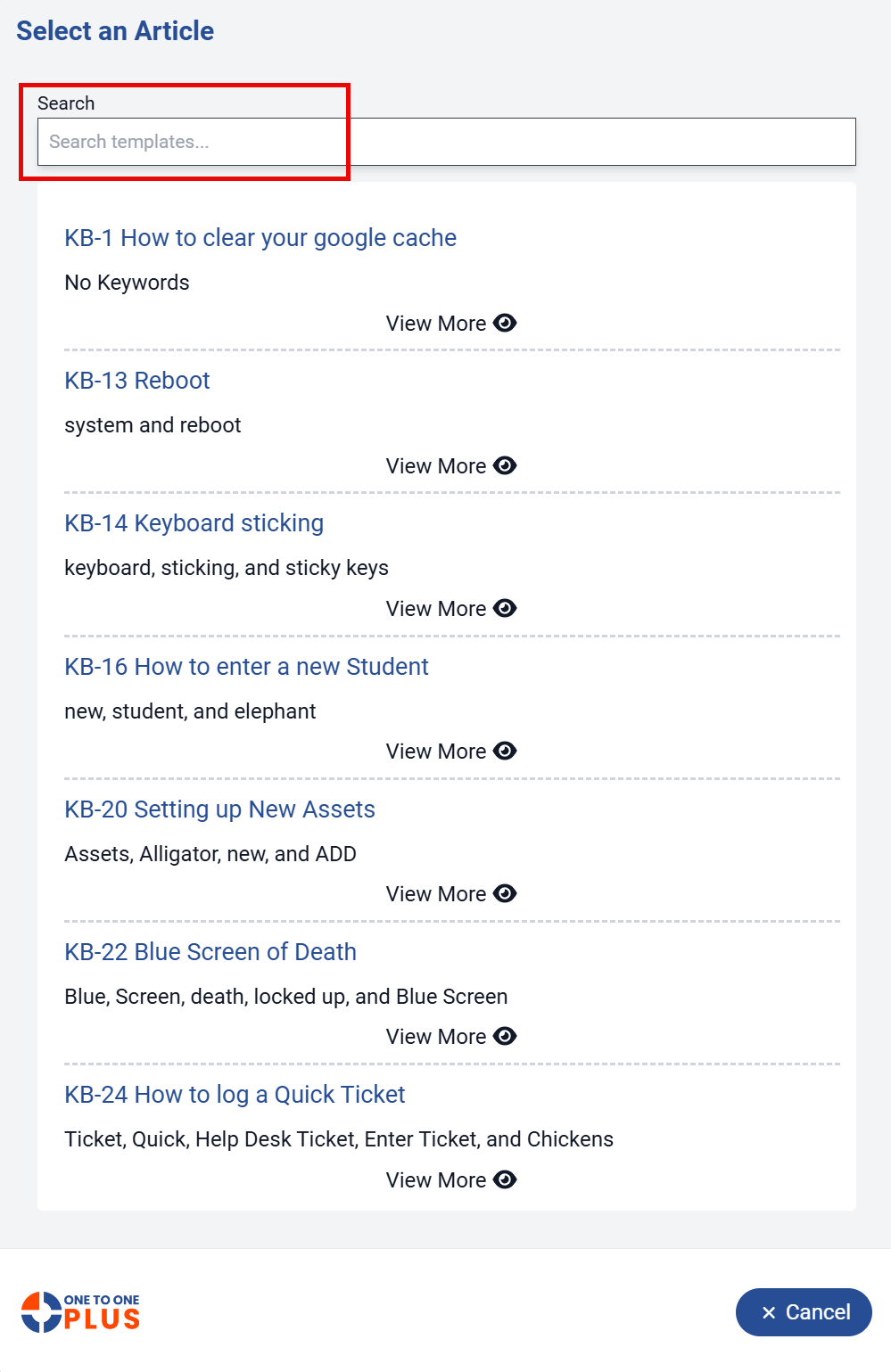
Email Correspondence:
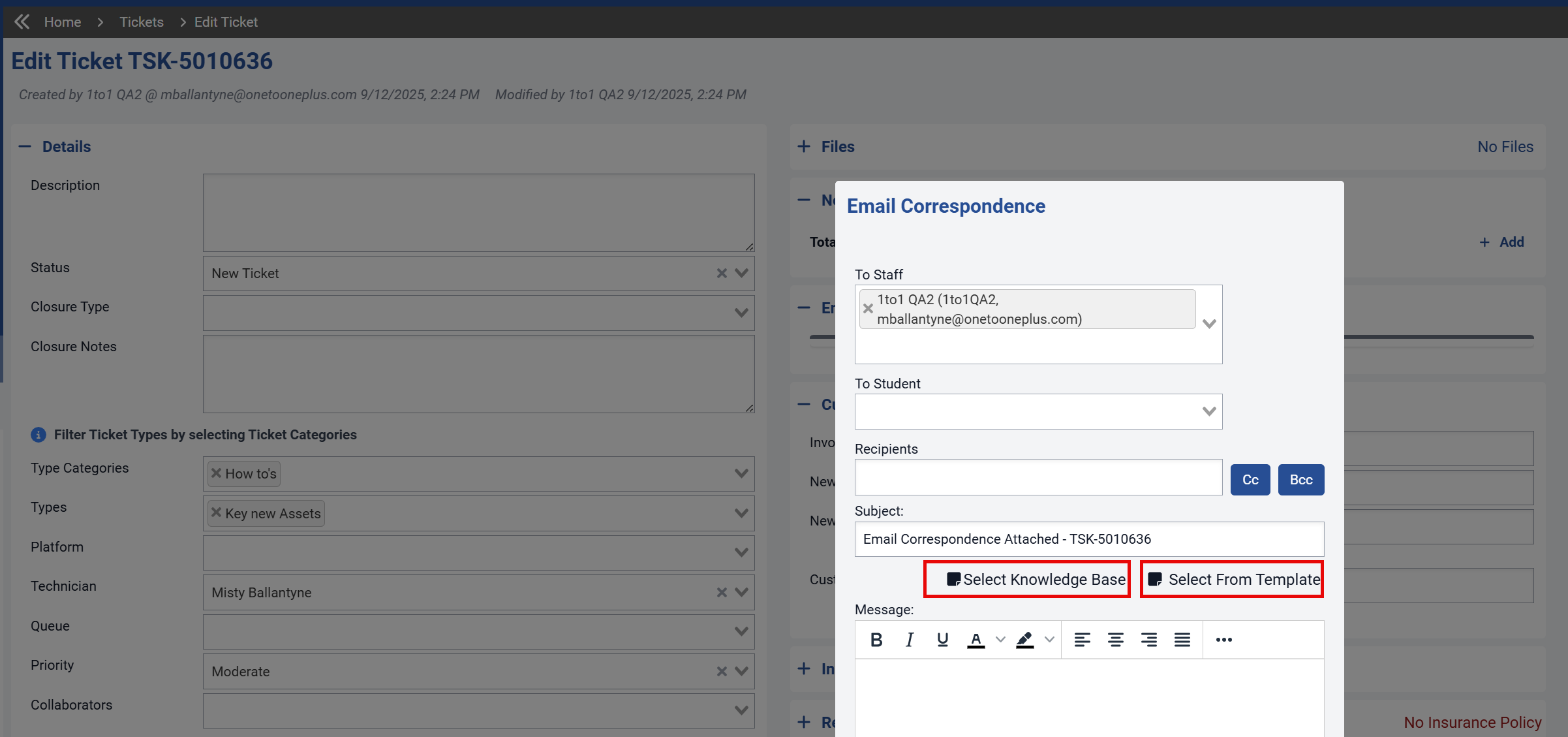
The Actions button in the upper right side of the screen allows you to Email, Download, Print or Print Label for the ticket you have open.
.png)
.png)
If you select Email, it will display a screen with a copy of the ticket attached that can be sent to staff, student, or other recipients such as parent/guardian. You can include a personalized message as well. The students responsible party email addresses will automatically pull in from the student record by default but can be removed or additional email addresses added.
.png)



