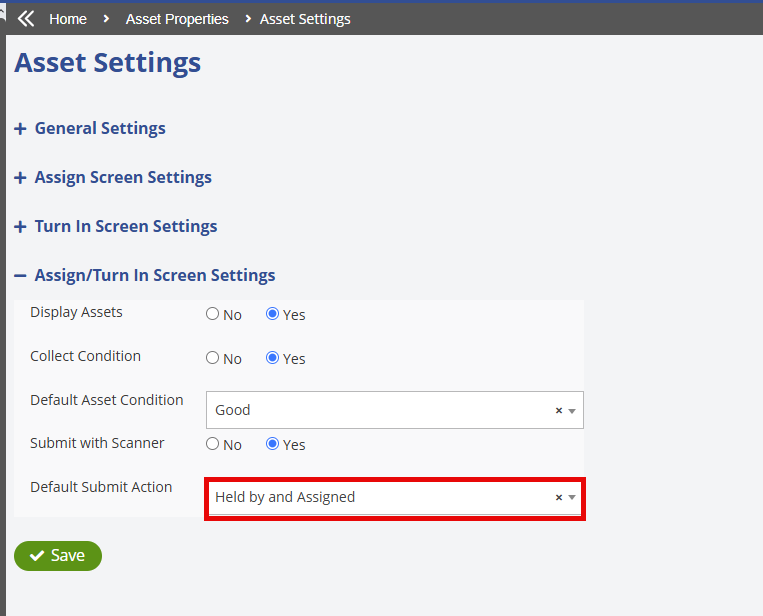- Print
- DarkLight
- PDF
The Assign screen allows users to assign one or more assets to a student, staff member, or location. Designed for efficient use with barcode scanners, it streamlines the asset assignment process. Before completing an assignment, the screen checks the asset's system status, as configured in Settings > Assets > Status. If the status is not set to "Active," a message will be displayed to alert the user.

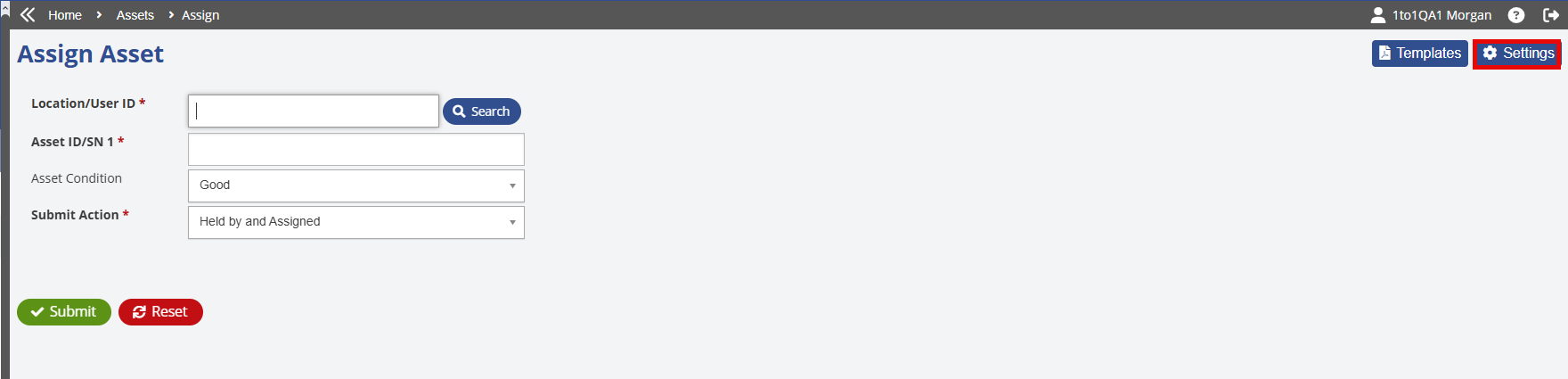
From this point, you can begin assigning your asset.
Scan or enter the Location or User ID in the Location/User ID field. If the User ID is unknown, use the Search box to look up the user by name.
Scan or enter the Asset ID or Serial Number into the Asset ID/SN field.
Ensure the Submit Action field is set to Held by and Assigned by default. These default settings can be accessed by clicking the Settings button on the Assign Asset (screen as shown above) or Settings > Assets > Asset Settings screen (as shown below).
The Held by and Assigned should be selected by default, unless you only need to update the Held by field. For example, if a student's device is collected at the end of the school year and will be reassigned to the same student in the fall, you can update the Held by field to indicate that the device is held in school inventory over the summer. It can then be reassigned to the student at the start of the new school year in the Fall.
Click the
 button to complete the asset assignment. If you need to start over or correct any entries, click the
button to complete the asset assignment. If you need to start over or correct any entries, click the  button to clear all previously entered information.
button to clear all previously entered information.