- Print
- DarkLight
- PDF
Article summary
Did you find this summary helpful?
Thank you for your feedback!
The Asset Settings screen houses multiple different settings that affect asset assignment and turn in. These same settings can be accessed from the Assign and Turn In screens under the Assets tab for quick access when performing those tasks.
Any changes made on this screen be sure to click the Save button.
General Settings
- Site Follows Assignment: If this setting is set to YES, the site on the asset will follow the assigned user's site.
- Generated ID Prefix: This field is what digits go before the automatically generated Asset ID if there is no Asset ID present when an asset is being created.
- Starting Number: The starting number for asset ID's when they are automatically generated.
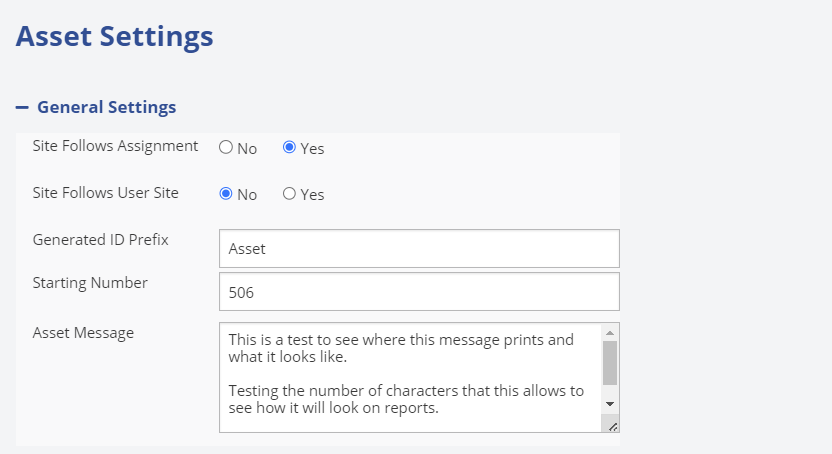
Assign Screen Settings
- Assign accessories: This adds the accessories to the Assign screen to be selected if those accessories are being assigned.
- Print Asset Labels: Automatically prints an asset label when an asset is assigned if this option is turned on.
- Print Accessory Labels: Automatically prints an accessory label when an asset is assigned with accessories if this option is turned on.
- No Multiple Assignment: When this option is set to YES, it won't allow you to assign multiple assets to the same user.
- Number of Devices: Type the maximum number of assets you will need to assign at once in this box.
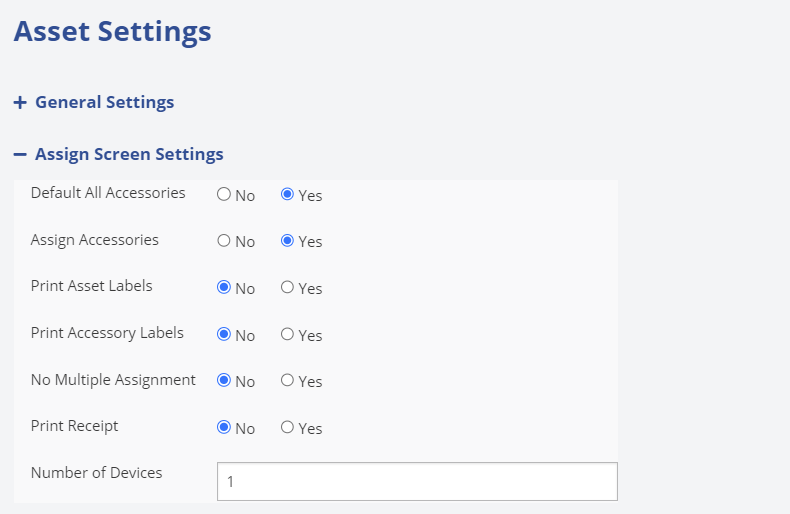
Turn In Screen Settings
- Turnin accessories: This adds the accessories to the Turn In screen to be selected to allow them to be turned in with an asset.
- Display Ticket Fields: If this option is set to YES, the Create Ticket section will populate on this screen if the user needs to create tickets for damages or work orders.
- Display Ticket Categories: If this option is set to YES, the Task Type Category field will appear on this screen to be selected.
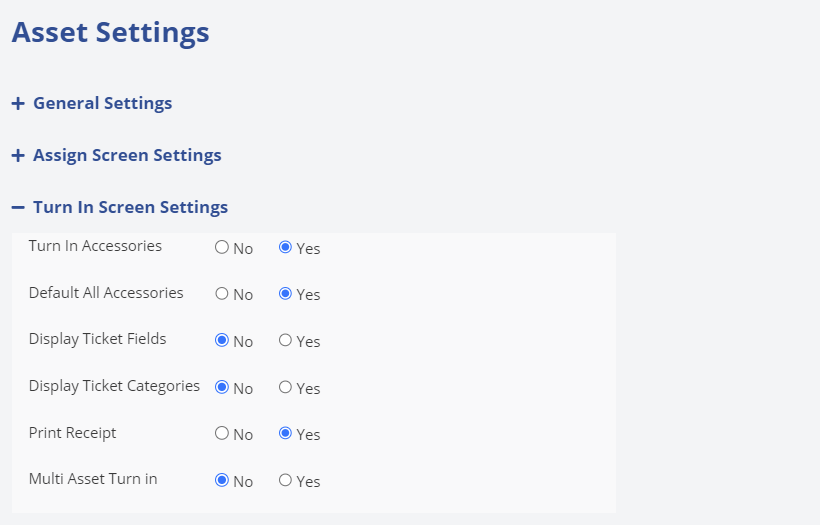
Assign/Turn In Screen Settings
- Display Assets: If this option is set to YES, the user's assigned asset won't show up after you select the user that you're assigning or turning in an asset for.
- Collect Condition: If this option is set to YES, the Asset Condition field will appear on the assign or turn in screen and you can set a default for that field in these settings if necessary.
- Submit with Scanner: If this option is set to YES, if a scanner is being used during the assign or turn in process, when scanning the asset to assign or turn in it will automatically submit instead of the user having to manually click Submit.
- Default Submit Action: This is where you set what the default Submit Action will be whether that is Held by and Assigned, Held by Only or Assign Only.
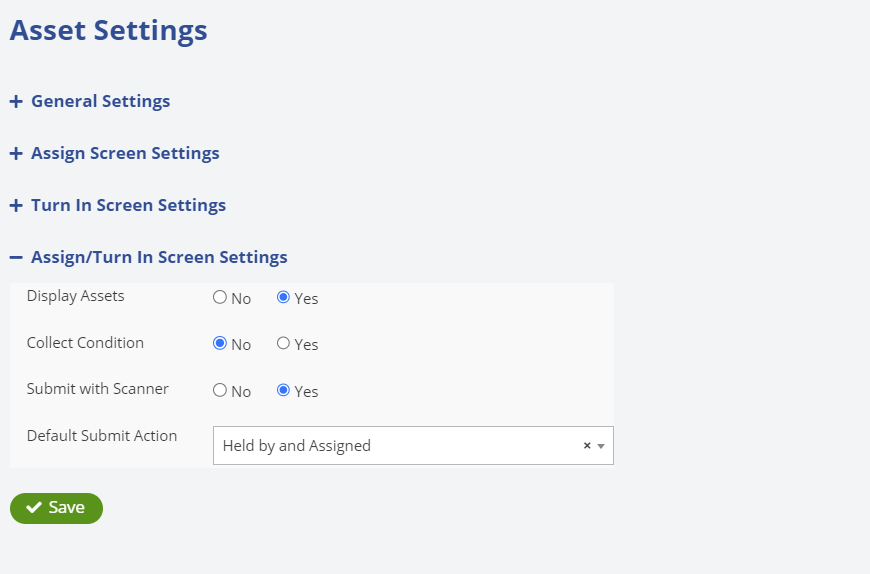
Any changes made on this screen be sure to click the Save button.
Was this article helpful?


